
Assalamualaikum...
Hai korang..Lama dah kan tak update tutorial untuk Adobe Photoshop nie..Ingatkan semua Wan dah ajar rupa nya ada lagi yang Wan belum ajar..Mungkin sesetegah Tutorial tu Wan dah rangkumkan sekali Untuk hasilkan sesuatu tu..Silap Wan jugak..kadang kadang terlupa nak ajar basic kat korang..Contoh nya untuk Tutorial kali nie..Dan dulu Wan pernah ajar wat Tulisan nie dengan tajuk Tutorial Multicolor Text Effect ada sedikit perbezaan tapi hasilnya tetap sama dan ada penambahan sedikit dalam proses meng-edit.
So jom Tutorial..
Mula mula korang open Adobe Photoshop korang..macam biasalah dan lepas tu korang tulis lah ayat yang korang nak..Macam yang Wan wat..Wan tulis nama Wan sendiri macam kat bawah nie..
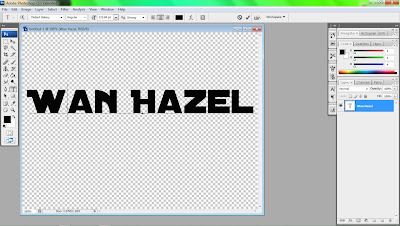
Selesai je buat tu..korang klik lak kat tool segi empat macam kat anak panah dalam gambar kat bawah nie..

Dah klik tu..korang klik lak kanan kat tulisan korang tadi..Macam kat bawah nie..Dan nanti keluarlah pop up macam kat bawah nie jugak..So lepas tu korang klik lah Blending options macam kat anak panah kat bawah nie.
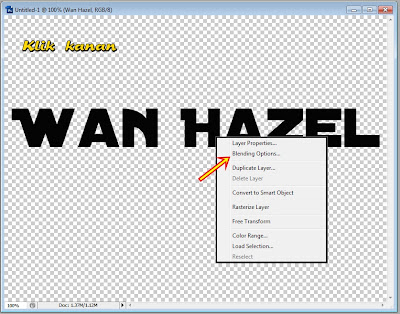
Bila korang dah klik tu..nanti akan keluar lak pop up macam kat bawah nie lak..Dan lepas tu korang ekot je step kat anak panah tu dari no 1 2 dan 3.Korang tick dan klik kat no 1 tu dan lepas tu klik lak kat no 2 lepas tu lak pilih lah yang warna pelangi tu..iaitu no 3.
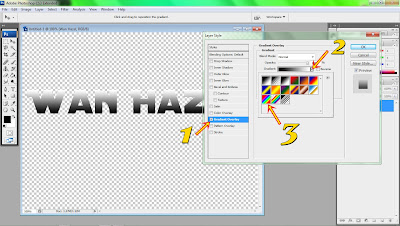
Bila dah korang klik lah ok..nanti kan dapat lah hasil yang macam kat bawah nie..hasil nya tak berapa cantek kan..Sebab warna pelangi tu dari atas ke bawah..Dan kalau korang nak tukar arah warna tu lak..korang ulang langkah untuk dapatkan Blending options tu..
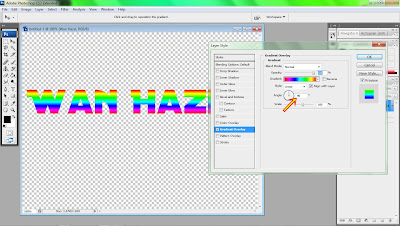
Lepas tu korang klik lah kat anak panah yang macam kat dalam gambar kat atas tu dan ubah dari 90 ke o..So selesai lah..
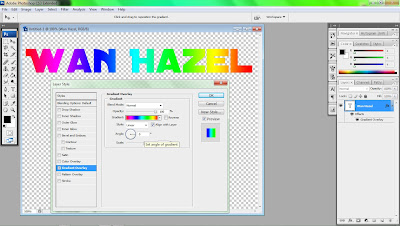
Selamat mencuba..ehehhe..
Lain lain yang menarik
.






















5 comments:
menarik, tertarik, wan hazel mmg da bomb !
hehe.. dah buat.. tq..
bagus blog yang banyak bagi tutorial ni....
welkam..tengs all
thanks wan..dah try buad..tuto nie mmg berguna :)
Post a Comment