
Assalamualaikum..
Hai korang...kali nie Wan nak wat Tutorial gambar keluar dari frame..Hentam je lah tajuk nie..Dulu Wan pernah wat satu tutorial yang macam nie tapi ada sedikit kelainan sebab guna frame yang banyak..Korang leh rujuk kat sini k..
♥-Gambar berkeping (gambar keluar dari frame)
Kalau korang nak..
Jom Tutorial
Mula mula korang open gambar yang korang nak guna..pastikan gambar tu sesuailah kan..Kalau tak sesuai tak leh jugak..
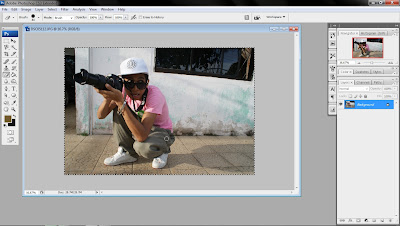
Dah open..Korang tekan kat keyboard korang CTRL+A dan CTRL+C ...
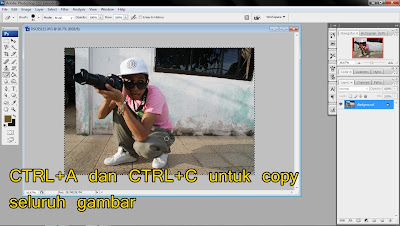
Selesai ..Korang buat lak new file..macam dalam gambar kat bawah nie..
Hai korang...kali nie Wan nak wat Tutorial gambar keluar dari frame..Hentam je lah tajuk nie..Dulu Wan pernah wat satu tutorial yang macam nie tapi ada sedikit kelainan sebab guna frame yang banyak..Korang leh rujuk kat sini k..
♥-Gambar berkeping (gambar keluar dari frame)
Kalau korang nak..
Jom Tutorial
Mula mula korang open gambar yang korang nak guna..pastikan gambar tu sesuailah kan..Kalau tak sesuai tak leh jugak..
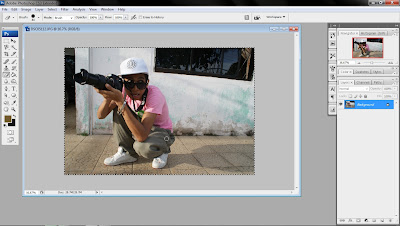
Dah open..Korang tekan kat keyboard korang CTRL+A dan CTRL+C ...
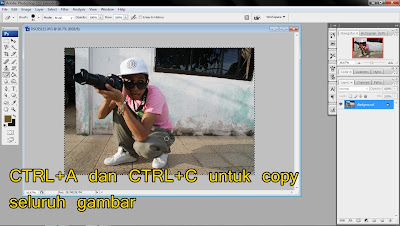
Selesai ..Korang buat lak new file..macam dalam gambar kat bawah nie..
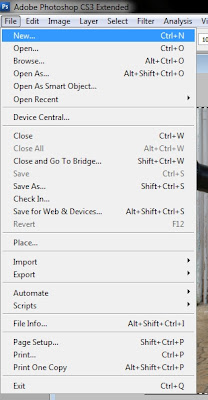
Korang kena pastikan background korang Transparent k..Yang width and height tu korang tak yah ubah..Bab tu size gambar korang.
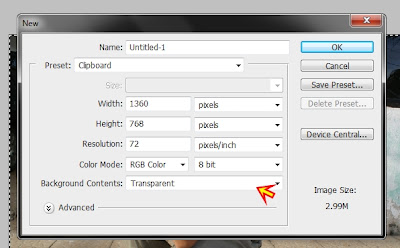
Dan OK..nanti dapatlah new file macam dalam gambar kat bawah nie..
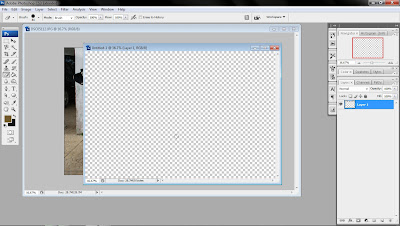
Dan lepas tu korang tekan lak CTRL+V untuk paste gambar korang tadi kat dalam new file tu..Gambar lama korang close je k.
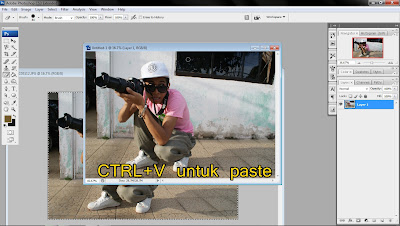
Lepas tu korang duplicate kan gambar korang..Tekan keyboard korang CTRL+J.nanti dapatlah hasil macam dalam gambar kat bawah nie..
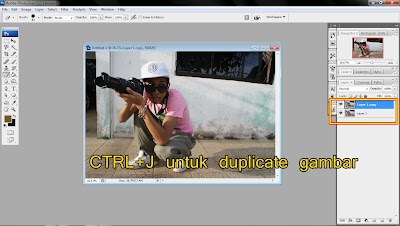
Dah dapat macam dalam gambar tu??kalau dah korang kena tutup mata kat layer bawah tu..Macam dalam gambar kat bawah nie..
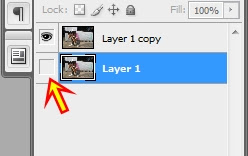
Kalau dah..korang kena pastikan korang select kat layer atas.Dan korang buatlah selection pada gambar korang..kira nak potong gambarlah..Wan guna magnetic lasso tool..macam dalam gambar kat bawah nie k..Lain lain cara select gambar korang leh tengok tutorial nie k..
♥-Macam mana nak Select objek
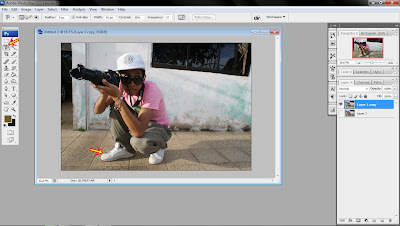
Bila dah siap select bahagian badan yang nak dipotong tu..Korang tekan lak CTRL+SHIFT+I untuk inverse bahagian yang korang nak potong..
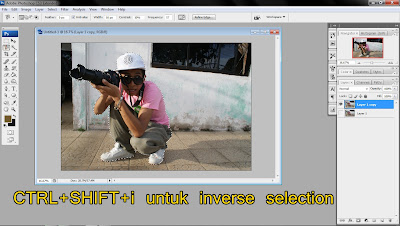
Nanti dapatlah hasil macam kat bawah nie..

Dan lepas tu korang tekan CTRL+X untuk buang bahgian yang tak berkenaan dan nanti korang akan dapat hasil macam kat bawah nie..

Selesai tu korang bukak balik mata yang korang tutup tadi..Dan select layer bawah tu k.
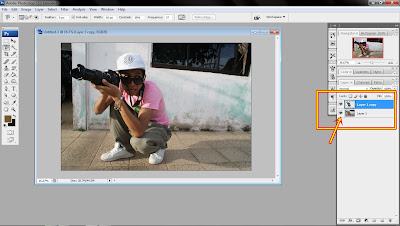
Lepas tu korang pilih tool segi empat macam dalam gambar kat bawah nie..Yang segi empat k..kalau tak de korang tekan kanan dan pilih..Dan korang buatlah petak macam dalam gambar kat bawah nie..
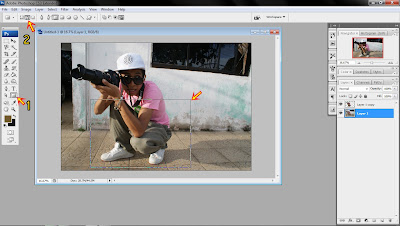
Dan lepas tu korang klik kanan dan pilih free transform path macam dalam gambar kat bawah nie.
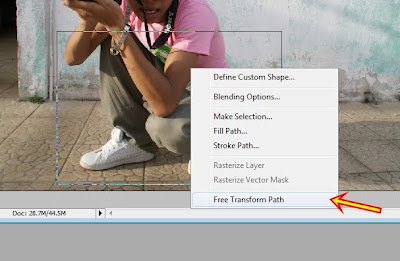
Dan lepas tu korang tekan kanan lagi dan pilih Wrap..macam dalam gambar kat bawah nie.
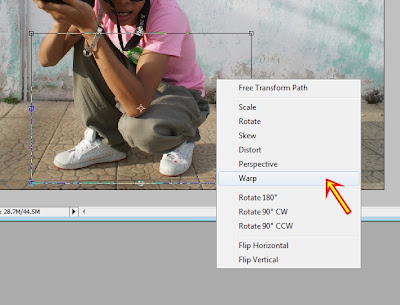
Dan korang bentukkan lah petak tadi..

Bila dah puas hati dengan bentuk yang korang wat..Dah ok dah..korang tekan kanan lagi dan pilih make selection..macam dalam gambar kat bawah nie..

Nanti akan muncul pop up.Ekot macam dalam gambar kat bawah nie k..Dan ok
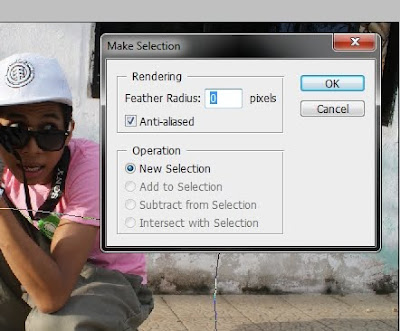
Nanti korang akan dapat hasil yang macam nie..

Dan lepas tu korang tekan CTRL+SHIFT+I..
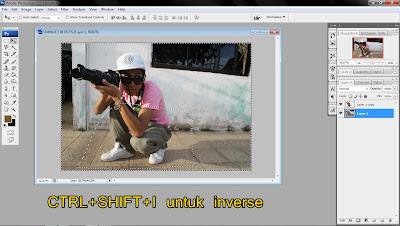
Dan tekan lak CTRL+X untuk potong gambar yang tak berkenaan..Dan dapatlah hasil macam dalam gambar kat bawah nie.
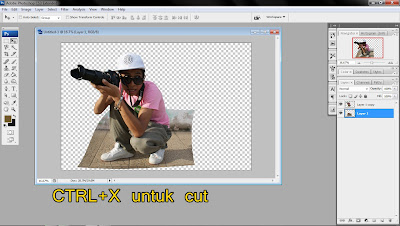
Selesai tu..Korang tekan kanan pada layer bawah tu..Dekat anak panah macam dalam gambar kat bawah nie k..
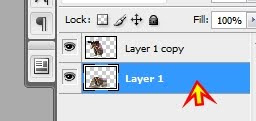
Dan nanti akan muncul pop up macam kat bawah nie..Korang pilihlah blending options
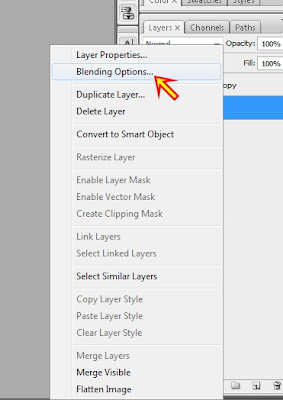
Dan nanti akan muncul pop up macam kat bawah nie..Korang tick dan select pada kotak stroke..Korang adjust lah bahagian pada anak panah yang Wan tandakan dalam gambar kat bawah nie.Cuba dan jaya k.
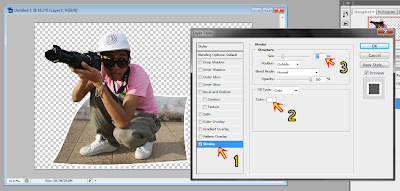
Lepas tu korang beralihlah pulak ke Drop Shdow.
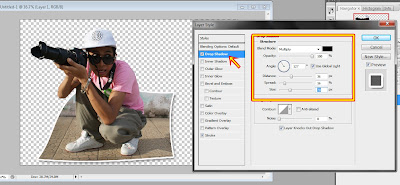
Bila korang dah puas hati..Korang save dan selesai...
Senangkan..
Selamat mencuba..
Kalau suka entri kali nie klik like atau sponsor Wan ..senang je klik nie.Satu je taw.Klik biar iklhas.
http://my.churpchurp.com/wanhazel/share/PoloSedan
http://my.churpchurp.com/wanhazel/share/SamsungAud
(klik kanan > open new tab)
Atau klik button Donate..

Papai
.























20 comments:
semart2 :D
hee..nice tutorial wan
really love to see ur tutorial!!
wahhh...style betul gambar cenggitu...tq for da tutorial.. ;D
Thanks !! Tutorial ni memang berguna untuk rujukan saya pada masa akan datang :)
zana...rasanya mesti zana ada SPAM link kat shout Wan .,...sebab tu terkena ban tu...ada tak??
wah. lak cuba. hee
owh, magnetic lasso tool.. tercari2 aritu nk edit pic, huh...
huiyo...byk step gk ar..pape pun thank ..ok gk tutorial cm ni..t leh try..hehe.. ;)
nak cuba nak cuba! hehe! thanx ye! =)
mcm best. nak try lah. thanks wan. your tuto always the best :)
saya nak try jugak lah.. nice info thanks wan.. :)
nampak style..nanti nak trylah..thanks share tuto ni ^_^
wahh..tutorial yang sangat baik :) terima kasih dik :)
yeahhhh,akk nak cuba pas ni :)
la~la~la~
nice la wan..nak try hee terima kasih ye
tuto yg bagus . Pandai Wan buat .
zana..
skang dah ok kan..rasanya ada maslah IP tu..ehehe..
tak boleh click warp lahh . dia disable . nape eh ?
wan , sy da cube buat .. dan berjaya .. tp bile save jpeg , background blkg die putih la ... ngape eh ? ke die mmg mcm tu ? atau camne nak jadikan gambar yg terhasil tu je ..? thanks ..
awak svae ke format png k
thanks .. tp format png pon same je .. sy upload dlm FB .. n same je ade background putih .. atau cara ni sesuai utk letak dlm blog je ke ape ? huhuhu .. maaf la byk tnye plak .. ;)
tgk tuto taw..tengok layer dia..
Post a Comment